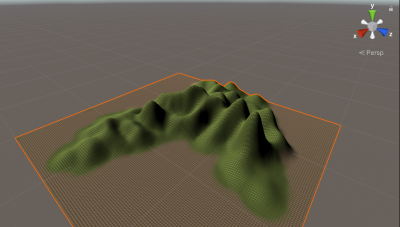この記事では、世界中のエンジニアから支持されているゲーム開発エンジン「Unity」のインストール&セットアップ方法についてご紹介します。
ちなみにUnityは本格的なゲーム開発が可能で、超有名ゲームソフトやスマホアプリも作られていたりします。個人でゲーム開発を行って成功するエンジニアも続出しています。
※Unityの大きな特徴として語られるのが「マルチプラットフォーム対応」で、一つのソースコードからスマホアプリや、据え置き型と呼ばれるゲーム機(ハードウェア)に対応したゲームを開発することが可能です。
- Unityでゲーム開発をしたいがインストール方法が分からない
- とりあえずUnityを触ってみたい
- UnityHubのインストール方法も知りたい
 リーベル
リーベル インストール&セットアップが完了すればUnityを使える様になります!
一緒にセットアップしていきましょう!
さぁスタート!
今は個人でも本格的なゲーム開発を行える環境が整いつつあります! 特に世界中のゲームクリエイターが使用しているのが、ゲーム開発エンジンのUnity。個人開発を行っているほとんどのクリエイターが使用しているとも言われている超 …
コンテンツ
Unityのインストール&セットアップ
ではさっそくUnityをインストールしていきましょう。
Unityを使える状態にするためには、まずUnityのインストールとアクティベーションが必要になります。
Unityのダウンロード
インストーラのダウンロードページ
まずは、こちらから「Unity」をダウンロードします。
https://unity3d.com/jp/get-unity/download
ダウンロードページにて「Unityを選択+ダウンロード」をクリックします。
■ダウンロードページ

プラン選択
プランの選択画面に遷移します。
無料プランでOKであれば、個人向けのPersonalプランを選択します。
■「プランと価格」選択ページ(無料プランを選択)

Unity Storeページに遷移
unity Storeページに遷移するので、「始めよう」ボタンをクリックする
■unity Storeページ

利用規約
利用規約ページに遷移するので、利用規約を読んで「同意してダウンロードする」をクリックする。
■利用規約ページ

UnityHubについて
初めてのダウンロードの場合は「UnityHub」のダウンロードから開始します。
UnityHubはUnityのバージョン管理をしてくれる便利なツールです。
※本体ではなくて、あくまでバージョン管理ツールなので要注意
様々な活用方法があるのですが、ゲーム開発者にとってこのツールのメリットは、自分が作成したゲームが動くバージョンの管理ができるという点だと思います。
Unityには様々なバージョンが存在します。一度Unityでゲームを作っても別のバージョンで動かしたら動かなかった。。。なんて事があります。そんな時に、元々ゲーム作成時に使用したUnityのバージョンを管理しておく事で、「あ、こっちのバージョンで動かせばいいや。」という様な選択ができる様になるのです。
UnityHubは以下の手順でインストールできます。
- UnityHubセットアップウィザードが開く
- UnityHubの規約を読んで「同意する」ボタンをクリックする。
- インストール先フォルダを入力して「インストール」ボタンをクリックする。
- UnityHubのセットアップウィザードが完了したら「完了」ボタンをクリックする。
Unity本体のインストール
UnityHubにてUnity本体のインストール画面が開きます。
■UnityHubでのUnityのインストール画面

Unity IDを作成画面
Unity IDの作成画面に遷移します。
※既にUnity IDを持っている場合はそのIDを使用してOKです
■Unity IDを作成画面

Select Microgameの設定
デフォルト設定にもなるMicrogameを選択します。
■「Select Microgame」の画面

Unityの起動確認
Unityのダウンロードが完了したらUnityを起動してみましょう。
■Unityの起動画面

Unityの画面
これでやっとUnityを起動する事ができました。
■Unity画面

Unityを触ってみよう
次に実際にUnityを触ってみましょう。
「Select Microgame」にてレースゲームのサンプルがダウンロードされているはずですので、今回はこのゲームの開発画面と実行画面を触ってみましょう。
※開発画面と実行画面というのはUnityの世界での正式名称ではありませんが、イメージとして理解していただけたらと思います。
Unityのゲーム開発画面
Unityが起動すると、まずはUnityでのプロジェクト開発画面が開きます。
この画面はEclipse等の開発環境ツールを使った事がある方は、それと同様のものと思ってOKです。オブジェクトを作成したり、それに紐づくプログラミング(C#で行う)等は、この画面で行う事になります。
各プロブラムや設定ファイル同士の紐づけなどは、基本的にこの開発画面上で簡単に行う事ができます。これは使っていくうちにその便利さがよく分かってくると思います。この開発画面を使って、これまでにいくつもの名作ゲームが誕生しています。ワクワクしてきますね^^
Unityのゲーム実行画面
画面上部の「再生」ボタンをクリックすると、プロジェクトが実行され、実際に開発されたゲームをプレイする事ができる様になります。
ゲームが再生された状態でキーボードの「↑↓→←」を操作すると、画面上の車が移動します。そして、作成されたコースの上を走行する事が可能になります。いわゆるゲームをプレイできる様になります。
ちなみに操作性も気持ち良くて楽しいゲームですね。コースのオブジェクトや必要なプログラミングを追加すれば、様々なコースでの走行が可能になります。実際にゲームをプレイしてみると、Unityによって様々なゲームを開発する事ができる!という事が分かると思います。
まとめ
今回はUnityのダウンロード&インストールというテーマについて、以下の事をy中心にお伝えしました。
- Unityのダウンロード
- UnityHubについて
- Unityのインストール
- Unityを起動して触ってみる
一度セットアップの方法が分かっていれば、再度セットアップをする際はよりスムーズに作業が進むと思います。
また、実際にUnityの画面を触ってみる事で、ゲームを開発していくイメージが持てたのではないでしょうか?ゲームを作る際には別のソフトウェアを使用してオブジェクトを作成したり、必要なプログラムを用意する事で、どんどんゲームの世界観を大きくしていく事ができます。
多くの著名なゲーム開発者も、このUnityをインストールする所から夢が始まっています。あなたも、ここからUnityで様々なゲームを開発していきましょう。