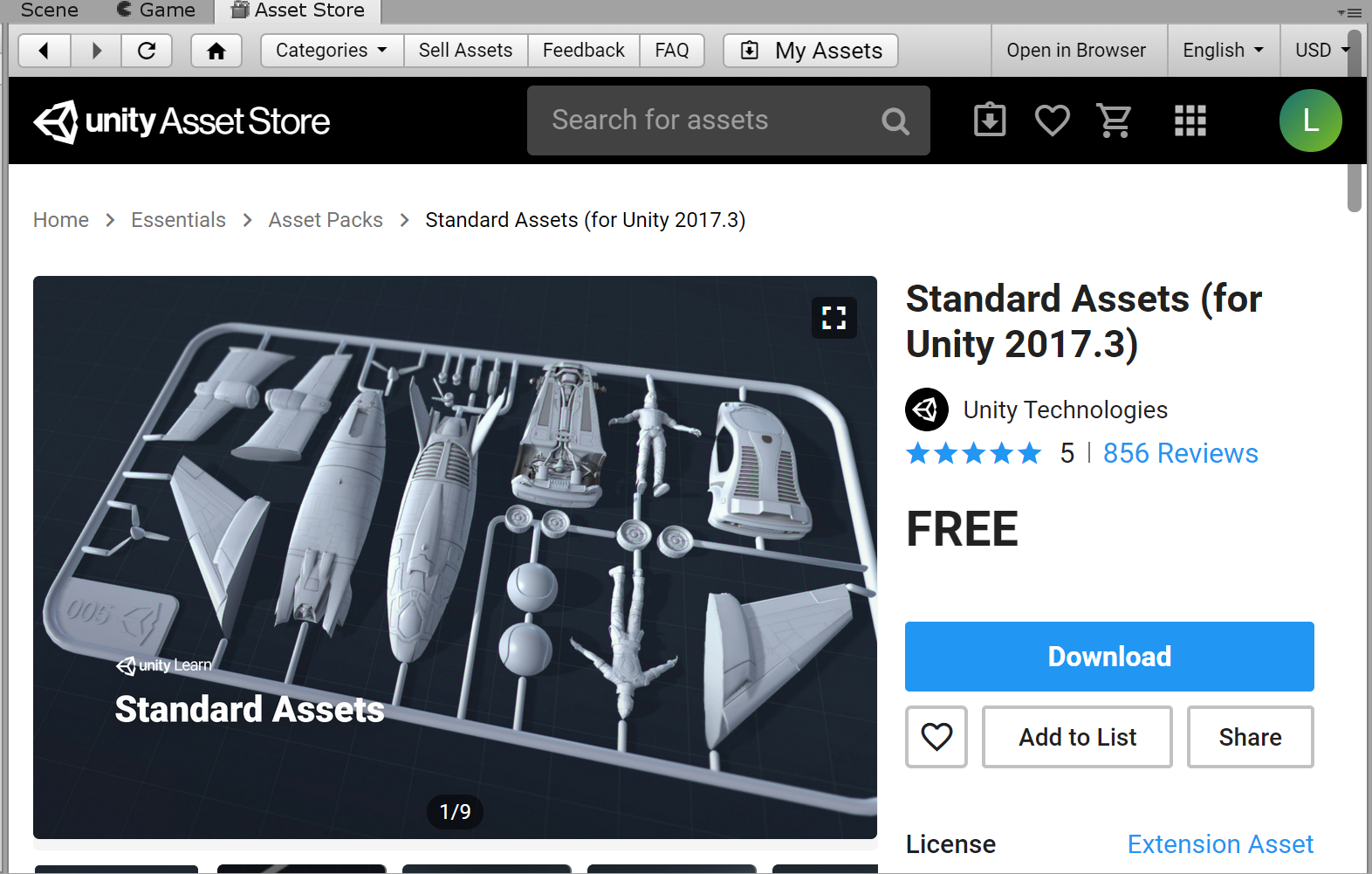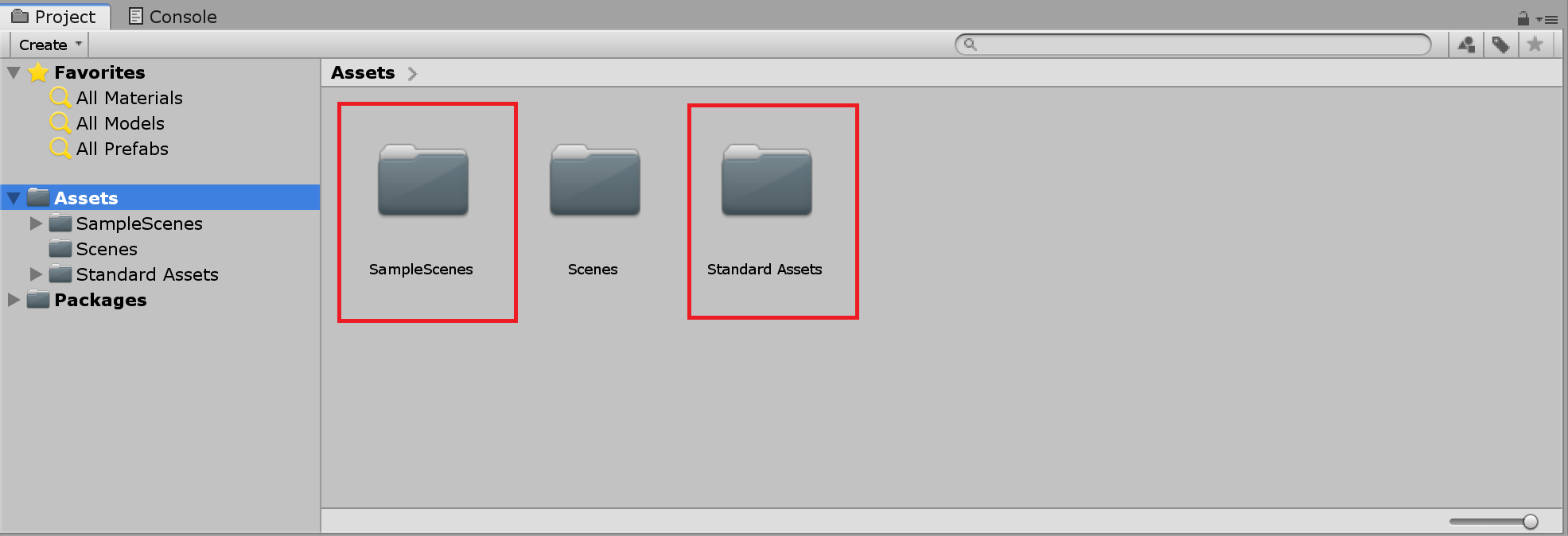人気ゲーム開発エンジンのUnityにはアセットと呼ばれるゲーム素材があります。
このアセットは自分で作る事もできますが、他の優秀なクリエイターが作成したアセットを購入して使用する事もできます。このアセットを購入できるのがアセットストア(Asset Store)です。
アセットストアで素材を購入していれば、Unity初心者であっても、プロのクリエイターが作ったアセット素材を使う事ができるのです。
また、購入といっても、無料で使用できるアセットが豊富に存在しています。無料だからそれなりのものなのでは?と思うかもしれませんが、どう考えても有料でしょ!と思われる位クオリティが高いアセットがたくさんあります。
このアセットを上手に活用する事で、ゲーム作りのスピードが早くなり、クオリティが高まり、他のクリエイターからインスピレーションをもらう事もできます。アセットがどの様に作られているかを見たりする事もできるので、自分の「もの作りの力」を高める事もできます。
今回はアセットストアからアセットをダウンロードをしてインポート(使える様にする事)をするまでの流れを解説します。
- Unityのアセットストアの使い方がよく分からない
- ゲームのクオリティを上げるためUnityのアセットを活用したい
 リーベル
リーベル アセットストアの使い方を覚えて様々なアセット素材を活用してみましょう!
ゲームのクオリティも一気に上がりますよ。
今は個人でも本格的なゲーム開発を行える環境が整いつつあります! 特に世界中のゲームクリエイターが使用しているのが、ゲーム開発エンジンのUnity。個人開発を行っているほとんどのクリエイターが使用しているとも言われている超 …
Unityアセットストアからダウンロード
では、まずはUnityのアセットストアから必要なアセットをダウンロードしてみましょう。
ここでは、入門用としてよく活用されるUnityのスタンダードアセット(standard assets)をダウンロードしてみます。
Unity画面の上部メニューにある「Window」>「Asset Store」を選択します。
■「Window」⇒「Asset Store」
Asset Storeが開いたら検索窓に「standard assets」と入力してみましょう。
■検索窓に「standard assets」を入力
Asset Storeの検索結果にstandard assetsが表示されますので選択しましょう。
以下の画面左側に表示されているのがUnity提供のstandard assetsです。これを選択しましょう。
※Standard Assets (for Unity~と記述されているアセットが対象です
■Asset Storeの検索結果
standard assetsを選択すると、以下の様にstandard assetsの詳細ページに遷移します。ここに表示されるDownloadボタンをクリックしましょう。
■standard assetsの詳細ページ
Downloadボタンをクリックすると、ライセンスの承認フォームが表示されますので、内容を確認して「Accept」を選択しましょう。
するとダウンロードが開始します。
■ライセンスの承認フォーム
これでダウンロードが完了します。
ちなみに、Windowsの場合、ダウンロードしたアセットは基本的に以下に保存されると思います。
■アセットの保存先
|
1 |
C:\Users\%ユーザ名%\AppData\Roaming\Unity\Asset Store-5.x\Unity Technologies\Unity EssentialsAsset Packs |
アセットのインポート
次にアセットのインポートをしましょう。
ダウンロードしただけではUnityのプロジェクトではまだ使用する事はできません。各プロジェクトで必要なアセットを取り込む(インポート)操作をしなければなりません。ですから、ダウンロードは一度でOKですが、インポートは基本的にプロジェクト単位で行う必要があります。
アセットをインポートしたいプロジェクトを開いた上で、Asset Storeのタブを選択した後、My Assetsをクリックしましょう。
※以下の画像の場合、ダウンロードをしたプロジェクトでそのままインポートをしています。
My Assetsに先ほどダウンロードしたstandard assetsが表示されていますので、importをクリックしましょう。
■My Assets画面
ちなみに、standard assetsの詳細画面に遷移してからインポートを行う事も可能です。
■standard assetsの詳細画面
standard assetsの中から必要な素材だけを選択できますので、必要なものだけを選択(チェックボックスにチェックを入れる)して、Importボタンをクリックしましょう。
全ての素材をインポートしてもそこまで時間はかかりませんが、プロジェクトのファイルサイズがかなり大きくなってしまう事に要注意です。※standard assets全てをインポートすると、500MBくらいになります。。。
ここではサンプルとして全ての素材をインポートしますが、必要なものだけを選択する事をオススメします。
■必要な素材を選択してImportボタンをクリック
インポート完了後、Projectウィンドウ(基本の画面構成であればUnityプロジェクト画面左下)の「Assets」をクリックしてみると、インポートしたアセットが表示されます。
■ProjectウィンドウにAssetsが表示される
他のプロジェクトにはインポートされていない
他のプロジェクトを開いてみると、standard assetsは表示されません。(standard assetsはインポートされていないため)
■他のプロジェクトのAssets情報
アセットを使ってみる
では、アセットストアからダウンロード&インポートしたアセットを実際に使ってみましょう。
ここではインポートしたアセットの「SampleScenes」にある「CharacterThirdPerson」を見てみます。
「SampleScenes」>「Scenes」>「CharacterThirdPerson」をクリックしましょう。そうすると「CharacterThirdPerson」のアセットがHierarchy(ヒエラルキー)ウィンドウや、「Scene」に表示されます。
これは非常にクオリティが高いアセットで、サードパーソンゲームを作る際に参考にもなると思います。
■「CharacterThirdPerson」を選択
Sceneビューに表示された3Dの世界をぐりぐりと動かすと「サードパーソン(ThirdPerson)」となる人物を見つけました。
■「サードパーソン(ThirdPerson)」を発見!
Hierarchy(ヒエラルキー)ウィンドウに表示されている「ThirdPersonControlloer」をクリックすると、「サードパーソン(ThirdPerson)」を形成するアセット情報が階層的に表示されます。
また、Sceneビュー上でも「サードパーソン(ThirdPerson)」にカメラの焦点が当たります。
■「ThirdPersonControlloer」をクリック
まとめ
今回は、アセットストア(Asset store)から必要なアセットをダウンロードして、Unityのプロジェクトにインポートする流れを紹介しました。
※今回はstandard assetsをダウンロードしました。
standard assetsを実際に使ってみると、非常にクオリティの高いアセットを簡単に使用できる事が分かると思います。
アセットストアでは様々なアセット(有料/無料)を購入する事ができますので、これらのアセットを使って、よりクオリティの高い作品を作っていきましょう。