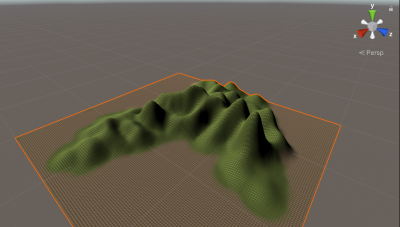ゲーム開発エンジンのUnity!このUnityを使って様々な名作ゲームが誕生しています。
実際インストールも完了して自分もすごいゲームを作るぞ!!と意気込んでみたものの、作り方がなんだか全然分からない。。。なんて事にはなっていませんか?
Unityは非常に扱いやすい開発エンジンと言われていますが、それでも初心者の方からすると、覚えなければならない事が多く、開発の感覚というのは簡単に掴めるものではありません。
今回は、そんなUnityの基本的な操作や、概念的ではありますがゲーム開発の流れについて紹介をします。入門の中の入門と言ってもよいです。
- Unityの基本的な操作方法を知りたい
- Unityで開発をするまでの最低限の準備を完了させたい
- Unityでゲーム開発を行う基本的な流れを知りたい
 リーベル
リーベル Unityでゲーム開発をする概念や、超基本的な操作を一緒に覚えましょう!
今は個人でも本格的なゲーム開発を行える環境が整いつつあります! 特に世界中のゲームクリエイターが使用しているのが、ゲーム開発エンジンのUnity。個人開発を行っているほとんどのクリエイターが使用しているとも言われている超 …
コンテンツ
Unityでのゲーム開発をする際の基本
ではここからUnityの基本的な操作や、非常に簡単ではありますがゲーム開発の流れを解説します。
開発するために覚える事
Unityでゲーム開発する際は以下を順番に作りこんでいくのが一般的な方法です。
- プロジェクト(Project)
- シーン(Scene)
- オブジェクト(Object)
- コンポーネント(Component)
※プロジェクトの中にいくつかのシーンがあり、
シーンの中にいくつかのオブジェクトがあり、
オブジェクトはいくつかのコンポーネントを持つ。
という風に大まかな機能(プロジェクト)の中にいくつもの細かい機能が入っています。
それぞれの役割については、この後で詳しく紹介します。
名作ゲームで例えると
先程のプロジェクト、シーン、オブジェクト、コンポーネントというものは名前だけ覚えてもゲーム開発はできません。名作ゲームのスーパーマリオで考えた時に、それぞれにどの様な枠割があるのか?を説明します。
| Unityの構成要素 | スーパーマリオでの例 |
| プロジェクト(Project) | ・スーパーマリオというソフト(ゲームタイトル) |
| シーン(Scene) | ・タイトル画面 ・ゲーム画面(1-1面、2-1面等) ・クリア画面 等々。 |
| オブジェクト(Object) | ・マリオ ・クリボー ・クッパ ・土管 ※文字通り、ゲーム画面上に存在する「人や物」と思えばOK |
| コンポーネント(Component) | ・マリオの動き、操作命令 ・クリボーの動き |
これでそれぞれの役割が何となくわかったでしょうか?
基本的には大きな要素(プロジェクトやシーン)を作成して、徐々に細かい要素(オブジェクトやそれに紐づくコンポーネント)を作成する流れになります。
スーパーマリオというゲームを作る場合、まずはおおよその企画を考えて、場面や登場人物を考え、それぞれの特徴的な動きを考えていく。と開発プロセスを考えると分かりやすいかもしれません。
実際に作ってみると分かる
この後で、プロジェクト、シーン、オブジェクト、コンポーネントを作る流れを紹介しますので実際に体感してみましょう。
Unityの基本操作も分かりますし、この後で紹介するのは本当に簡単な例になりますが、ゲームを作成する流れがイメージできると思います。
プロジェクト(Project)を作成
プロジェクトはそのままゲームソフトの数に紐づきます。
プロジェクトを一つ作るというの事はゲームソフトを一つ作る事と同じです。
Unityを起動
まずはUnityを起動しましょう。基本的なインストールを行った場合はデスクトップ上のUnityをダブルクリックすると起動されます。
Unityが起動したら、右上にある「new」をクリックしましょう。これが新規のプロジェクト作成を意味します。
■Unityの起動画面

※Pathの部分には保存用のパスが表示されます。
ゲーム設定
「new」をクリックしたら、作成するプロジェクトの基本的な設定(以下の項目)を行います。
- Project name:作成するプロジェクトの名称
- Location:プロジェクトファイルの場所(パス)
- Organization:自分のアカウント名
- Template:3D or 2Dを選択する
■プロジェクトの基本設定画面

プロジェクトが作成される
設定を完了して「Create project」を押すと新規のプロジェクトが作成されます。Unityを起動して基本設定を行えばプロジェクトはとりあえず完成という事になります。
■作成されたプロジェクト画面

シーン(Scene)を作成
次にシーンを作成してみます。
ここではゲームのタイトル画面とゲームプレイ画面を用意してみます。この時点で実際に細かい動きを付与する事はできませんが、画面だけまずは作成しましょう。
Projectウィンドウから「Scenes」をクリック
Project(プロジェクト)ウィンドウの「Assets」の「Scenes」をクリックします。クリックするとデフォルトで作成されたSampleScene.unityというファイルが表示されます。
※新しくSceneを追加するのであれば、このサンプルファイルは削除してもOKです。
■Projectウィンドウ

「Scenes」の作成
右クリックで「Create」⇒「Scene」を選択します。するとSceneのファイルが新規作成されます。
■「Scene」の選択画面

作成したファイルは一旦「New Scene」という名前で仮作成されますが、そのままファイル名を入力する事ができます。ここでは、Scene1という名前で作成します。さらに、同様の手順でもう一つシーンを作成してScene2という名前を付けました。
■Scene1とScene2を作成

オブジェクト(Object)を作成
次に、ゲームプレイ画面で使用するオブジェクトを作成します。せっかくシーンを2つ作ったので、2つのシーンそれぞれにオブジェクトを配置してみます。
Scene1にオブジェクトを作成
Scene1にはゲームタイトル様のテキストを作成してみます。
※テキストの入力は今後もよく使うと思います。
まずはScene1にテキストを配置します。ヒエラルキーウィンドウにて、右クリックで「UI」⇒「Text」を選択します。
■ヒエラルキーウィンドウにてTextを選択

ヒエラルキーウィンドウにCanvasが作成されます。このCanvasの中にTextのオブジェクトがあります。
「Canvas」をクリック⇒「Text」をクリックすると、Textのインスペクターウィンドウを操作できる様になります。
インスペクターウィンドウの「Text(Script)」コンポーネントに実際にTextに表示したい文章を記述します。ここに仮で「ゲームタイトル」を入力してみましょう。
※コンポーネントの操作の詳細についてはこれ以降でも改めて紹介します。
■インスペクターウィンドウ
※画面中部のText(Script)のTextに「ゲームタイトル」と入力している

Scene2にオブジェクトを作成
Scene2には3Dの立方体「Cube」のオブジェクトを配置してみます。
ヒエラルキーウィンドウにて、右クリックで「3D Object」⇒「Cube」を選択します。
■ヒエラルキーウィンドウにてCubeを選択

Cubeを選択すると画面上に立方体が作成されます。
その後、ヒエラルキーウィンドウにて、Cubeをクリックするとインスペクターウィンドウが開きます。インスペクターウィンドウを見てみると、Cubeに関するコンポーネントを確認する事ができます。
■Cubeのインスペクターウィンドウ

コンポーネント(Component)を編集
次にコンポーネントを編集してみます。
先ほどオブジェクトを作成した際に、実は既にコンポーネントを少し編集しています。インスペクターウィンドウにて、「Text(Script)」コンポーネントの編集をしましたよね?
※「ゲームタイトル」という文字を入力しました。
オブジェクトはゲームの世界の置かれた、まさにただのオブジェクトです。コンポーネントを編集する事でオブジェクトの大きさや位置を変えたり、動きを加えたりする事ができる様になります。
ここでは、Scene2に作成した立方体「Cube」のオブジェクトのコンポーネントを編集してみましょう。
Transform (トランスフォーム)コンポーネント
とりあえず、どんなオブジェクトにも設定されている「Transform (トランスフォーム)」コンポーネントを操作してみたいと思います。
※Unityオフィシャルサイトに記載されているTransform (トランスフォーム)コンポーネントについて
「https://docs.unity3d.com/ja/2018.4/Manual/class-Transform.html」
まずは現在のトランスフォームコンポーネントを確認します。
この中のScaleを見てみると「X:1、Y:1、Z:1」と表示されています。これはX軸、Y軸、Z軸の長さがそれぞれ1である事を示しています。
※1というのは元々作成・インポートされた時点の大きさの事
■Cubeのトランスフォームコンポーネント(一番下がScale)

次にScaleの値を「X:1、Y:1.5、Z:2」と変更してみます。Scaleの値が変わっていますね。
そうすると、Scene(シーン)ビューに表示されたCubeの大きさも変わった事が分かります。
■Cubeのトランスフォームコンポーネント(Scale変更後)

この様にコンポーネントを操作してオブジェクトの大きさを変えたり、動きを加えたりする事ができます。細かい設定方法については別途ご紹介します。
まとめ
今回はUnityでゲームを作る基本的な流れを解説しました。
ご紹介したのはあくまで超基本的な部分であり、実際にゲームユーザの心を打つのは一つ一つのオブジェクトの作りこみや世界観、操作性等だったりするので、もっと細かい部分でこだわっていく必要があります。
また、本来はプロジェクトを作成する時点で、ゲームの企画・設計等も細かく行う必要があります。本当に良いゲームというのは企画段階でも非常にこだわりますし、実際に開発が始まってからもこだわります!細かい部分の作りこみができるとゲームの世界観に命が吹き込まれます。
基本の流れを学んだら、どんどんスキルを磨いて、素晴らしいゲームを開発しましょう。