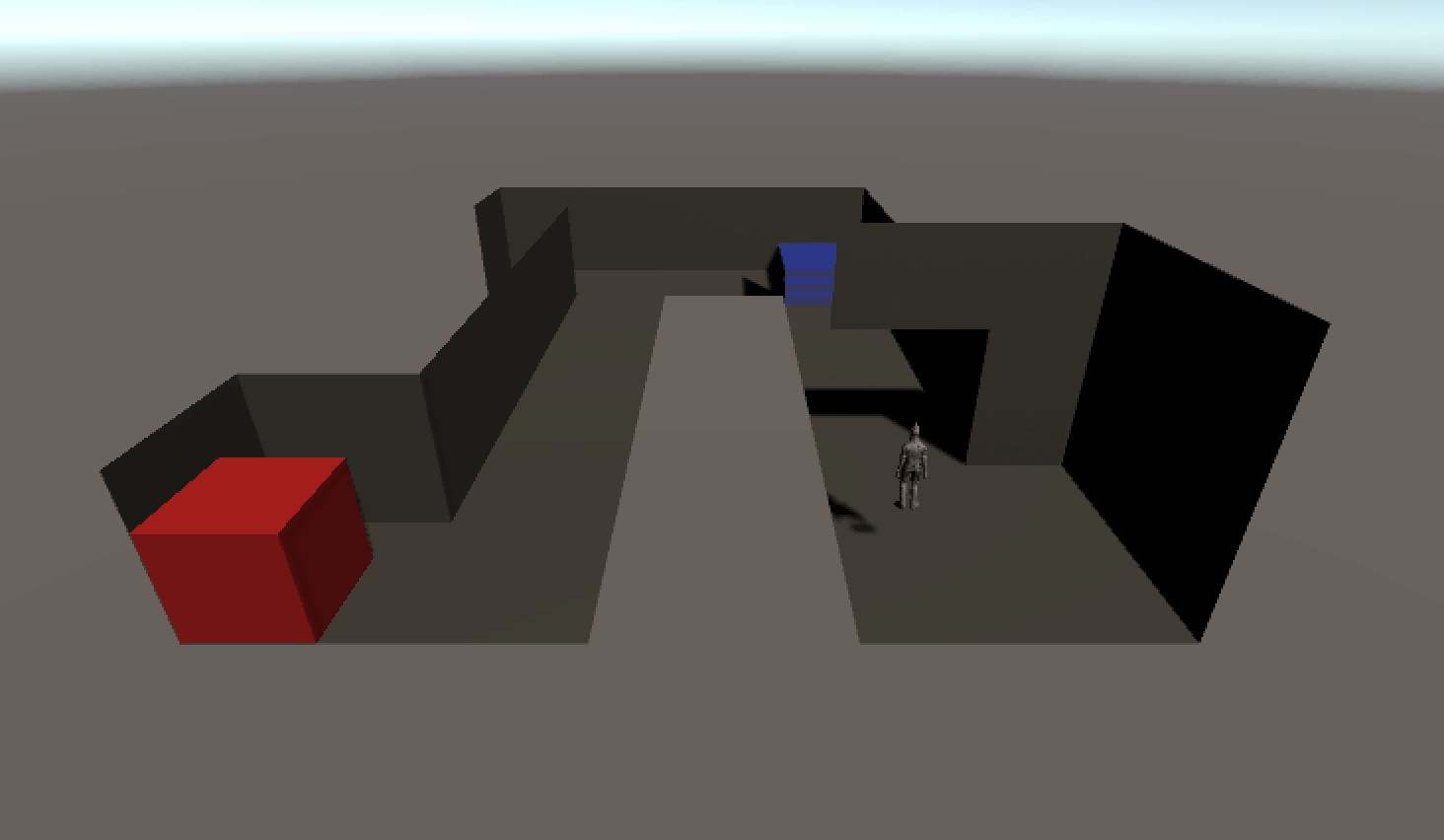今回はUnityのProBuilderで3Dのダンジョンマップを作成してみます!
ProBuilderを使いこなせる様になると簡単なダンジョンマップならサクサクと作れる様になります。
自分で3Dのダンジョンを作成してみたい!という場合はぜひ参考にしていただければと思います。
ProBuilderの活用のし易さがよく分かると思います。
- Unity上で簡単なダンジョンを作成してみたい
- ダンジョンを作りながらProBuilderの基本的な操作を覚えたい
- 自分で作ったダンジョンの中をプレイヤーキャラクターを操作して歩いてみたい
- 「Flip Object Normals」でオブジェクトの反転
- 「Connect Edges」面を分割
- 「Extrude Faces」面の押し出し
- 「MaterialEditor」色を設定
コンテンツ
UnityのProBuilderで簡単なダンジョンマップを作成
ではUnityのProBuilderで3Dのダンジョンマップを作成していきましょう。
少しコツがいるので、分からない所は何度も見直して実践してみて下さい。
Cubeを反転させる
まずは「Cube」を作成します。
Alt + Shape ToolでCubeを作成する際の詳細設定ができます。
ここではSizeをX=5、Y=5、Z=5に設定します。
Flip Object Normalsを選択して、Cubeの表面を反転させます。
Cubeが反転している事が分かるでしょうか?
この様にオブジェクトを反転させる事がダンジョン作成のコツです。
面を分割する
このCubeをダンジョンとして作り替えていきましょう。
まず、辺選択モードを選択します。
次に、Cubeの辺を2つ(ⅹ軸)選択してConnect Edgesを選択します。
■Cubeの辺を2つ選択して「Connect Edges」を選択

上記の様な操作を繰り返すと、以下の様に面を細かく分割する事ができます。
この様に面を分割して、押し出し可能な面を作っていく事もダンジョン作成のコツになります。
操作を繰り返し、面を分割する事で、以下の様に分割面を選択できる様になります。
面を押し出しする
Cubeを反転させて面を分割し、一部分の面だけを選択できる様になりました。
面選択モードで、面を移動してみましょう。
そうすると、以下の様になります。
これでは、理想的な面の押し出しにはなっていません。
面に隣接した面も一緒に移動してしまっていますね。これではイメージしたダンジョンとは異なる形状になってしまいます。
あくまで、選択した面だけを押し出す場合はExtrude Facesを使用します。
押し込みたい面を選択してExtrude Facesを選択しましょう。
Extrude Facesを選択した上で面を移動すると以下の様に、選択面の押し出しができる様になります。
少しダンジョンを作っていくイメージができたでしょうか?
簡単なダンジョンマップを作成してみる
これまでに紹介した方法を繰り返してダンジョンマップを作成する事が可能です。
以下の様な簡単なダンジョンマップを作成してみました。
元々のCubeとは別のCubeやStair(階段)なども配置されていますが、これもProBuilderのShape Toolで簡単に作成できます。
ProBuilderで作成したダンジョンにマテリアル設定して色付けする
次にProBuilderで作成したダンジョンにマテリアルを設定してみましょう。
マテリアルを設定すればダンジョンに色付けもできる様になります。
ProBuilderで作成したオブジェクトにマテリアルを設定する場合はMaterialEditorを選択します。
この部分の設定方法はかなり分かりにくいのですがMaterialPaletteのProBuilderDefaultが設定されている「Alt+1」をとりあえず選択しておきます。
■ProBuilderDefaultが設定されている「Alt+1」を選択

設定するマテリアルを以下の様に準備しておきます。
MaterialPaletteの「Alt+2」「Alt+3」「Alt+4」に準備したマテリアルを設定します。
■MaterialPaletteのAlt+*にマテリアルを設定

ダンジョンとして準備した各オブジェクトにマテリアルを設定しました。
オブジェクトにマテリアルを設定する際は「Alt+2」「Alt+3」「Alt+4」のボタンを押す事で設定できます。
プレイヤーキャラクターを配置してダンジョンを歩き回る
せっかくダンジョンを作成したら、プレイヤーキャラクターを配置して、ダンジョンを歩いてみましょう。
Unity公式スタンダードアセットのThird Person Controllerを配置してみます。
■プレイヤーキャラクターを配置(小さいけど右下に配置しました。。。)

プレイヤーキャラクターを実際に操作して歩き回ってみました。
ProBuilderについて学べる書籍
ProBuilderについて学べる書籍について紹介しておきます。
Unityデザイナーズ・バイブル
Unityのデザイン部分に特化した書籍です。
※Unityも公式に全面バックアップしています。
Unityのデザインに関する様々な情報が載ってTips、開発ノウハウが載っているためProBuilderだけに特化した書籍ではありません。また、情報量が多いので少し値段は高めです。
ただ、ダンジョン作成に役立つ知識や、ProBuilderと他のDCCツールとのデータ連携方法がまとめられているため、非常に参考になります。
まとめ
今回はUnityのProBuilderで3Dのダンジョンマップを作成してみました。
- ProBuilderでCubeを作成
- 「Flip Object Normals」でCubeを反転させる
- 「Connect Edges」でCubeの面(壁)を分割する
- 「Extrude Faces」で分割した面を押し出しする(繰り返してダンジョン作成)
- 「MaterialEditor」でダンジョンに色を設定する
- ダンジョン内にオブジェクトを配置する
- プレイヤーキャラクターを操作
当然ながら、今回紹介した方法以外にもダンジョンマップを作成する方法はあります。
ただ、今回紹介した方法は非常に基本的なマップ作成方法とも言えるので、ぜひ押さえておいて下さい。