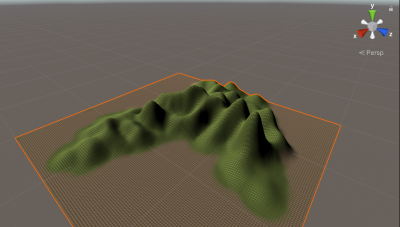Unity起動するとゲーム開発用のエディター画面が表示されます。このエディター画面から様々なゲームを開発する事が可能となるのですが、初めてUnityを使った方にとっては「色々なボタンとか項目が並んでるけど、何が何だか分からないぞ」なんて事になりかねません。
という訳で、今回はこのエディターの画面構成や使い方について解説します!
このエディター画面は「ウィンドウ」「ビュー」と呼ばれるエリアによって構成されています。それぞれのウィンドウ、ビューには重要な役割がありますので、これらについても具体的に紹介していきたいと思います。
- Unityを使い始めたが画面構成や各エリアの意味がよく分からない
- 既にUnityを使っているが画面構成等について改めて復習をしたい
- Unityをまだ使ってはいないけど、Unity画面がどんな感じなのかを知りたい
 リーベル
リーベル Unityの開発はこのエディターで行います!
エディターの使い方をしっかりと覚えておきましょう!
最初は分からない部分もあるかもしれませんが、慣れれば使いこなせると思います。
今は個人でも本格的なゲーム開発を行える環境が整いつつあります! 特に世界中のゲームクリエイターが使用しているのが、ゲーム開発エンジンのUnity。個人開発を行っているほとんどのクリエイターが使用しているとも言われている超 …
コンテンツ
事前準備(Unityを開く)
まずは事前準備をしましょう。
Unityを起動してエディター画面を開いておきましょう。
Unityを起動すると(設定にもよりますが)、以下の様な画面が表示されます。
■起動時のエディター画面(設定により異なる)

エディターを開くと様々なエリアに分割されている事が分かります。これらのウィンドウ、ビューと呼ばれる各エリアには役割があり、ゲーム開発においてはこれらを使いこなす必要があります。
画面構成と各エリア(ウィンドウ、ビュー)の役割
まずはエディタ画面に表示される内容について説明します。エディタ画面は基本的に以下の様なエリア(ウィンドウ、ビュー等)によって構成されています。
- Scene(シーン)ビュー
- Game(ゲーム)ビュー
- バー(タイトル/メニュー/ツール)
- Hierarchy(ヒエラルキー)ウィンドウ
- Inspector(インスペクター)ウィンドウ
- Project(プロジェクト)ウィンドウ
- Console(コンソール)ウィンドウ
Unityのエディターには他の機能もありますが、まずはこれらを覚えておくと良いです。
では、それぞれのエリアについて順番に紹介します。
Scene(シーン)ビュー

Sceneビューでは、ゲームの世界を形作る要素となる「オブジェクト」の位置・大きさ・枠割などを編集する画面です。
このSceneビューの中で、主人公キャラクター、敵キャラクター、家、お城、宝箱といったオブジェクトを配置し、それぞれを編集して、ゲームの世界を作っていく事になります。
Game(ゲーム)ビュー

Gameビューに表示されているのは、カメラによって映し出されたゲームの中です。「カメラ」って何?と思うかもしれませんが、プレイヤーがゲームの中を覗く時にはカメラに映ったものを見ているという考え方になります。
スーパーマリオの世界もドラゴンクエストの世界も一つのカメラを通して覗いていると考えると面白いですね。
バー(タイトル/メニュー/ツール)

Unityのエディタ画面上部に配置されているバーでは開発・ゲーム実行操作に関する情報が載っています。
タイトルバー
現在、編集を行っているプロジェクトの情報が表示されます。
メニューバー
Unityの各種機能が並んでいます。各機能については別途説明致します。
ツールバー
Unityの実行・停止を行うためのボタン等が並んでいます。
Hierarchy(ヒエラルキー)ウィンドウ

Hierarchyウィンドウではゲームの世界を形作る「オブジェクト」を管理しています。Sceneビューにもオブジェクトが登場していましたが、Hierarchyウィンドウの中で各オブジェクトを管理すると共に細かい設定等を行う事ができます。
一般的な統合開発ツール等にもこの様なウィンドウが出てきますね。それらのツールを活用した事があれば、同じ様なものと思っておいてOKです。
Inspector(インスペクター)ウィンドウ

Inspectorウィンドウでは、各オブジェクトの詳細設定(大きさ、位置、角度)を行う事ができます。※特に物理的な要素をここで設定すると覚えておくと分かりやすい。
また、Hierarchyウィンドウでオブジェクトを選択したら、こちらのInspectorウィンドウで詳細設定をするイメージを持っておくと良いです。
Unityでは、このオブジェクトの設定を行う機能は「コンポーネント」と呼びます。Hierarchyウィンドウのオブジェクトにコンポーネントを追加・編集しなければならない時は、このInspectorウィンドウを活用しましょう。
Project(プロジェクト)ウィンドウ

Projectウィンドウではゲームを構成する素材(データ)の管理を行います。素材というのはゲームで使用する画像、音楽、テクスチャ等になります。
上述している(Hierarchyウィンドウ等に格納されている)オブジェクトとは異なるの?と思うかもしれませんが、素材(データ)に対してゲームに必要な機能が付随されるとオブジェクトになると覚えておくと分かりやすいです。この素材(データ)自体はゲーム的な情報は付与されていないファイルです。
※Projectウィンドウに格納される各素材はUnity以外で作成された様々なファイルを管理する事が多いです。
Unity以外で作成された素材を使用する場合は、このProjectウィンドウにファイルをドラッグアンドドロップすればOKなので、直感的な操作が可能です。Projectウィンドウに格納された素材をHierarchyウィンドウにドラッグする事で、ゲームの中で活用できるオブジェクトとして作りこむ事が可能になります。
※タブ切り替えにより、この後紹介するConsoleウィンドウと切り替えができます。
Console(コンソール)ウィンドウ

Consoleウィンドウには、Unityで作成したゲームを実行した際に出力される様々なエラーや警告のログ情報が表示されます。
※タブ切り替えにより、projectウィンドウと切り替えができます。
画面構成の変更
今回ご紹介したUnityのエディター画面は好きな様に変更する事ができます。
予め登録されているレイアウトパターンを使用しても良いですし、自分で好きな様に構成してもOKです。ここでは両方の方法について紹介しておきます。
レイアウトパターンを使用した画面構成の変更方法
画面上部の「Window⇒Layouts」にて始めから登録されているレイアウトを使用する事ができます。

ここで初めから登録されているレイアウトの例を紹介しておきます。
■ Default

■ 2by3

■ 4 Split

■ Tail

■ Wide

自分の目的に対応した画面構成を作ろう
初期登録されているレイアウトパターンを基に、自分で各エリアの大きさ好きな画面構成を作る事ができます。ゲーム開発に慣れてきたら、自分で画面構成をカスタマイズしてみましょう。よく使用するエリアは大きく表示をしていた方が扱いやすいです。

まとめ
今回はUnityのエディターの画面構成と、「ウィンドウ」「ビュー」等についてご紹介をしました。
これらの使い方を知っておく事で、今後のUnityによるゲーム開発のスピードや精度を一気に高める事ができます。今回ご紹介した内容はしっかりと押さえておくようにしましょう。
他の方が作成したUnityのプロジェクトの内容も理解しやすくなります。