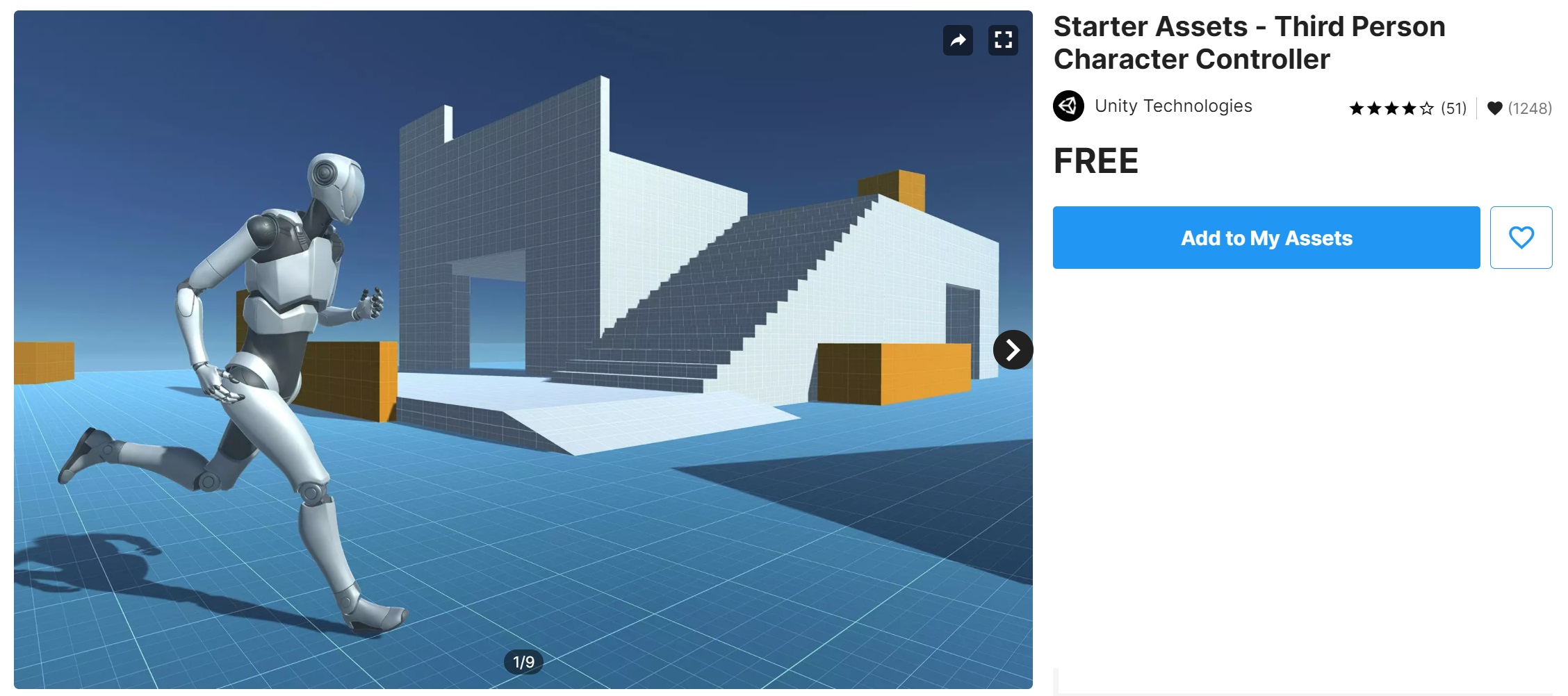Assets StoreにはUnity公式の無料アセットがたくさん存在しています。そのどれもが素晴らしいアセットばかりです。
その中から、今回は三人称視点のプレイヤーキャラクターが簡単に使える「Starter Assets – Third Person Character Controller」を紹介していきます。
これは三人称視点のプレイヤーキャラクターや、簡単なステージ等がパックになっているもので、非常に使い勝手が良いです。
※本サイトでは、Unity公式のStandard Assetをよく使用していましたが、Unityのバージョンアップに伴い、Standard Assetは少し古いものになってしまいました。簡単なテストプレイ等でよく使用していたのですが、今後は「Starter Assets」を使う機会が増えそうです。
コンテンツ
Starter Assetsの三人称視点キャラクターについて
さっそく「Starter Assets」の三人称視点キャラクターを使用しましょう!
環境情報
UnityのVersion:2020LTS
※アセット画面で情報が確認できますが、2020LTSバージョン以降で使用できます。それ以前のバージョンで使用する場合は修正が必要となる様です。ちなみに2019では上手く動きませんでした。
インストール&インポート
Assets Storeで「Starter Assets」を検索して「Starter Assets – Third Person Character Controller」選択。
※First Person(一人称)もありますが、今回はThird Personを使用します。
※直接以下のリンクからも取得可能です。
Starter Assets – Third Person Character Controller:https://assetstore.unity.com/packages/essentials/starter-assets-third-person-character-controller-196526?locale=ja-JP
「Add to My Assets」を選択して「Starter Assets – Third Person Character Controller」をMy Assetsに追加する
My Assetsにて「Starter Assets – Third Person Character Controller」をダウンロード&インポートします。
Downloadを選択後、Importを選択すればOKです。
※ちなみにUnity2020からUnityエディタ上のAssets storeは使用できない様です。ブラウザでインポートすると、UnityのPackage Managerが開いてインストールができる様になります。
デモシーンでキャラクター操作
インポートが完了したら、まずはデモを実行してみましょう。
「Playground」というデモシーンがありますので、これを選択して読み込みましょう。
デモシーンを読み込むとステージの上にキャラクター(Third Person Character)が配置されています。
このまま、すぐにゲーム実行してみましょう。以下の様にキャラクターをすぐに動かせます!流石、Unityの公式アセットです!便利!
以下のキーで簡単に操作ができます。
- 矢印キー「←→↑↓」:左・右・画面奥・画面手前に移動
- 矢印キーを押しながらShift:走る
- Space:ジャンプ
自分で作成したステージで動かす
次はデモシーンではなくて、自分で作成したステージ上でプレイヤーキャラクターを操作してみましょう。やはり、自分の作ったステージを操作したいものですよね!
といっても、今回はプリミティブオブジェクトの床だけを用意した簡単ステージです。
床を作成したら、さっそく三人称視点のキャラクターを配置します!
以下のパスにあるプレハブをSceneビューに配置すればOKです。
※ちなみに、このプレハブは後々のためにアンパックしておくと良い
パス:Assets > StarterAssets > ThirdPersonController > Prefabs > PlayerArmature.prefab
さて、配置したら一旦ゲーム実行してみましょう!
先ほどのデモシーンと同じ様に簡単に操作ができます!
キャラクターモデルを変更してみる
次にキャラクターモデルを変更してみます。
キャラクターモデルの変更は非常に簡単です!
以前、standard assetsの三人称キャラ⇒Syntyのキャラモデルに変更した方法を紹介していますが、それとおよそ同じ方法です。詳細は以下を参考にして下さい。
今回はUnityの有料3Dアセットを使用して3Dのキャラクターを動かしてみます。マップもアセットに含まれるものを使用します。 Unityのアセットストアでは、クオリティの高いアセットを購入する事ができ、実際に様々なゲーム …
まずHierarchyウィンドウで、今回追加したPlayerArmatureの小オブジェクトであるGeometryを選択します。
※このGeometryが初期値のキャラモデルとなっている様です。
次に、Geometryを非アクティブに変更します。
Inspectorウィンドウのチェックボックスで非アクティブにできます。
非アクティブになったので、以下の様にSceneビュー上のキャラモデルも非表示になります。
次に設定したいキャラクターを選びたいのですが、定番のSyntyのキャラクターを設定します!
Syntyのキャラモデルを取り込んで、PlayerArmatureの小オブジェクトとして設定します。
次にAvatar設定をします。
PlayerArmatureを選択して、「Inspectorウィンドウ > Animatorコンポーネント > Avatar」で設定変更します。
Avatarの横の丸いボタンをクリックしてみて下さい。
Select Avatarのウィンドウが開きますので、「CharactersAvatar」を選択します。
※ちなみに、この時複数のキャラモデル用アセットをインポートしていると、CharactersAvatarが複数表示されます。CharactersAvatarの一回クリックするとパス情報が表示されますので、設定したいキャラモデルのCharactersAvatarを選択する様にして下さい。
キャラクターが変わった状態で実行してみましょう!
Syntyのキャラクターが動き回っています!成功です!
まとめ
今回は、三人称視点のプレイヤーキャラクター使える、Unity更新アセットの「Starter Assets – Third Person Character Controller」について紹介しました。
既にStandard assetsを使用されているのであれば、特に違和感無く使用できると思います。
※Unity2020以降の場合は、こちらのアセットを使ってテストプレイした方が良いかもしれません。
この三人称視点のプレイヤーキャラクターをさらにカスタマイズすれば、様々なゲーム等で活用できると思います!ぜひ使ってみて下さい!