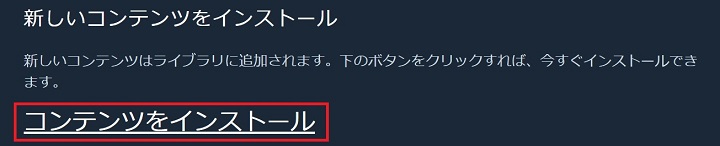ドット絵作成用ソフトウェアのAseprite(エースプライト)の導入手順について紹介します。
Asepriteはドット絵作成用のソフトウェアとしては、トップクラスの機能&操作性とも言われる優良ソフトウェアです。
実際に使ってみたいんだけど、導入方法がよく分からないという方は、ぜひ参考にしていただけたらと思います。
- 自分でドット絵を描くためのソフトウェアを探している
- Aseprite(エースプライト)の導入方法が知りたい
コンテンツ
Aseprite(エースプライト)って何?
Aseprite(エースプライト)はドット絵を作成できるソフトウェア(海外製)です。
※ドット絵は海外ではピクセルアートと呼ばれており、海外でもドット絵作成を行う方がたくさん存在してます!
ドット絵はPhotoshopなどで作成する事もできますが、Asepriteはドット絵作成に特化したソフトウェアで、簡単にクオリティの高い作品が作れます。
ドット絵作成に特化したソフトウェアとしては、無料のEDGEなども有名ですが、本格的にドット絵作品を作る方は有料のAsepriteを使う方が多いです。有料と言っても日本円で2000円ちょっと(2001年時点)なので、特別高いソフトウェアではありません。
※たまに30%OFFなどのセールもしています。
Asepriteが人気となっている理由は直感的な操作が可能で、どんなドット絵でも作成できてしまう位の機能を備えている点です。作成したドット絵をアニメーションにして動かす機能もAsepriteに入っています。
本格的にドット絵を描いたり、ドット絵を動かしてみたい!という場合はぜひAsepriteを使ってみて下さい。
Asepriteの導入方法
Asepriteは以下のサイト(サービス)から入手が可能です。
- steam
- Asepriteの公式サイト
- itch.io
- Github
日本ユーザが購入する際、特別なこだわりが無ければsteamから入手するのが楽でオススメです。
- 日本ユーザも多くて関連情報が多い
- 日本円で購入可能
- ソフトウェアのアップデート情報を教えてくれる
という訳で、steamから入手する前提で話を進めていきたいと思います。
steamの簡単な紹介と導入手順
さて、Asepriteをsteamから入手する場合、まずはsteamをインストールする必要があります。
- steamストア:https://store.steampowered.com/?l=japanese
- steamインストールページ:https://store.steampowered.com/about/
steamをインストールする手順については、少し古い情報ですが、以下のサイトが参考になりました。
Asepriteの導入手順
さっそくsteam上でAsepriteを導入してみましょう。
steamにログイン後、以下のURLから購入・ダウンロードが可能です。
※ソフトのダウンロード手順は先ほどの参考サイトを見てみて下さい。
AsepriteのURL:https://store.steampowered.com/app/431730/Aseprite/
システム要件も確認
ちなみに、Asepriteに限らすソフトウェアを導入する際は、システム要件を確認しましょう。
ソフトウェアを快適に動作させる上で必要なマシンスペック(とOS)になります。
とはいえ、Asepriteは非常に軽いソフトウェアなので、昨今のマシンであれば基本大丈夫だと思います。
■システム要件(Windows、macOS、SteamOS+Linux)

Asepriteのインストール開始
購入が完了したらAsepriteをインストールします。
インストール手順は基本的に、ウィンドウで表示される内容に従って進めればOKです。
※特別、選択が必要な個所は無いと思います。
ちなみに、デスクトップアプリもインストールするか問われると思います。
デスクトップアプリもインストールするとsteamを立ち上げずにAsepriteを起動できます。便利なのでインストールしておきましょう。また、以下の様にAsepriteのショートカットが生成されます。
Asepriteの起動確認
Asepriteを起動してみましょう。以下の様にAsepriteの起動画面が表示されれば、無事にインストールされています。
Asepriteの自動アップデート設定
ここで一つ便利な設定も紹介しておきます。
steam側の設定で、Asepriteにアップデートがあった場合、自動アップデートしてくれる機能があります。
steam上のソフトウェアからAsepriteを選択します。
管理ボタン(歯車のボタン)を押してプロパティを選択します。
以下の設定をします。
- プロパティの「アップデート」を選択する
- 自動アップデート機能を有効(常にゲームを最新にする)にする
Asepriteを試しに使ってみる
Asepriteを実際に使ってみましょう!
ファイル作成と設定
ファイルの作成・基本設定をしてみます。
新規ファイル作成
まずは以下の手順で新規のファイルを作成しましょう。
- ツールバーのFileを選択
- 「New…」を選択
Sprite設定
次にSprite設定を行います。
詳細は別途解説しますが、ここではWidthとHeightの値を以下に設定してOKを選択します。
※Color ModeやBackgroundについては初期設定のまま(RGBAカラーモードで、背景は透明)でOKです。
- Width:16
- Height:24
ファイルが作成される
Asepriteのエディタ上で新規ファイルが作成され、ドットが打てる様になります。
ドット絵を描く
実際にドット絵を描いてみましょう。
簡単なエディタ説明
簡単にAsepriteの超基本操作だけ紹介します。
エディタの左側にあるのがパレットです。
エディタの右側にあるのが各種ツール類になります。
パレットで色を選択して、ツール類の中にあるペンシルツール、消しゴムツールを使って、簡単なドット絵を描きましょう。
作成結果
とりあえず、以下の様なドット絵を描いてみました。
パレットの色はデフォルトのものを使いましたが、それでも結構色々なドット絵を描けます。
細かい使い方は別途紹介します
今回は導入手順と、とりあえず簡単なドット絵を作成してみました。
Asepriteは非常に扱いやすいソフトウェアですが、いくつか覚えておきたい操作もあります。
今回は導入手順と超基本操作のみ紹介しましたが、細かい使い方については別途紹介します。
まとめ
今回はAsepriteの導入手順について紹介をしました。
最後にAsepriteの特徴について簡単にまとめておきたいと思います。
- steam経由が便利
- 金額もお手頃
- デスクトップアプリもインストールするのがオススメ
- 他のペイントソフト同様のエディタがある
- 簡単にドット絵が描ける
Asepriteはドット絵作成ツールの最高峰と言われるソフトウェアなので、本格的にドット絵を作成してみたい!という場合はぜひ活用してみて下さい。
また、steamには他にも画像作成ツールや3Dモデリングツールなどもあるので、それらも活用してみると楽しいと思います。